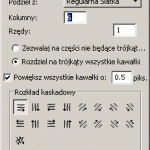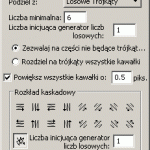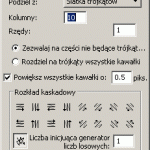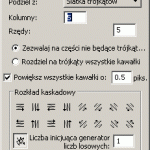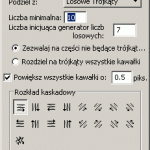Pokaz zdjęć we Flash za pomocą SWiSH Max
W SWiSH Max, łatwo można utworzyć pokaz zdjęć we Flash, z animowanymi przejściami między nimi, korzystając z funkcji Rozdziel | Rozdziel na części, a następnie któregoś z efektów z grupy
Zniknij z pozycji.
Poniższy przykład niżej demonstruje niktóre możliwości:
Poniższe kroki, to szczegóły procedury:
Załóż nowy film, rozdzielczość 400 x 295.
Importowanie obrazków
Użyj menu Wstaw | Importuj Obrazek … by zaimportować wiele obrazków.
By wybrać wiele obrazków przytrzymaj klawisz Ctrl podczas zaznaczania obrazków z foldera.
Po zaimportowaniu, panel Konspekt powinien wyglądać, jak na obrazku.
Najlepiej, jeśli obrazki mają ten sam rozmiar (wysokość i szerokość).
Użwam obrazków w rozmiarze 400 × 295 pikseli.
Te obrazki są średniej jakości jpg. Najczęściej mają ok. 50k.
Porada: Wyższej jakości i większe obrazki skutkują większym rozmiarem wynikowego filmu. Będzie to miało także znaczenie dla czasu ładowania filmu.
Gdy wszystkie obrazki są nadal zaznaczone, dostosuj pozycję i rozmiar do wymaganej.
Najprościej: W panelu Przekształcenie ustaw punkt orientacji na górny lewy róg i współrzędne x i y na 0,0.
Poukładaj w odpowiedniej kolejności obrazki. Obrazek na szczycie będzie wyświetlany na początku.
Gdy obrazki są poukładane, skopiuj najwyższy obrazek i użyj Wklej w Miejscu.
Następnie w panelu Konspekt, przesuń skopiowany obrazek na sam dół drzewa obiektów.
Obrazki są wyświetlane równcześnie. Następnei w różnych punktach na osi czasu, obrazki są usuwane, korzystając z
jednego z efektów z grupy Zniknij z pozycji.
Obrazek na szczycie jest usuwany pierwszy. Ostatni pozostały obrazek (Sunset.jpg), który jest kopią pierwszego
obrazka, jest użyty do ciągłości, jako Klip.
Rozdzielenie na części
W panelu Konspekt, kliknij prawym klawiszem na najwyżej położony obrazek i wybierz:
Rozdziel | Rozdziel na części
Rozdziel obrazek jak chcesz.
Ustawienia, jakie my używamy są podane niżej, w sekcji Przykładowe ustawienia rozdziału i Efekty.
Nota: rozdzielenie obrazka na dużą ilość małych obrazków spowoduje zwiększenie rozmiaru wynikowego pliku .swf.
Rekomendujemy by ilość kawałków była mniejsza niż 400. W wielu przypadkach mniejsza ilość kawałków zaowocuje lepszym efektem.
Za wyjątkiem najniższego, skopiowanego, obrazka, rozdziel pozostałe obrazki na części.
Panel Konspekt powinien teraz wyglądać, jak pokazano po lewej.
Na osi czasu wstaw efekt Umieść na klatce 1 każdej grupy obrazków.
Zrób to klikając prawym klawiszem na klatce w wierszu grupy obrazków i wybierz efekt Umieść.
Jako że efekty zanikania bedą użyte na każdej z grup kawałków, musi być efekt Umieść, tak by obrazek na początku został pokazany, by później mógł być usunięty z użycie, któregoś z grupy efektów Zniknij z pozycji.
Jako, że obrazki są poukładane w stosie, początkowo tylko najwyższy będzie widoczny.
Dodanie Efektów
Dodaj efekt z grupy Zniknij z pozycji do każdej grupy obrazków.
Dodaj ten efekt na najwyższym z obrazków na klatce 25.
Dla pozostałtych grup kawałków, efekty powinny być dodane, co 50-ta klatka: 75, 125, 175, 225.
Długość 26 klatek na efekt zanikania. 25 klatek przerwy na oglądanie obrazka.
Użyte efekty są wylistowane w sekcji „Metody rodziału obrazków i efekty zanikania„.
Gdy klikniesz Podgląd, będziesz widzieć animowane przejścia, między obrazkami.
Dodanie maski
W powyższym rozwiązaniu, jest możliwe, że kawałki poprzedniego obrazka bedą widoczne na zewnątrz nowego obrazka.
Zatem spróbujmy ograniczyć animację efektu zanikania do obiektu bedącego maską (poza kształtem tego obiektu nic nie będzie pokazane).
Np. można pokazać animację w prostokącie, mozna w kółku, w dymku, kształcie głowy, kształcie telewizora itp.
By dodać maskę, wybierz wszystkie grupy obrazków w panelu Konspekt, kliknij prawym klawisze i wybierz Grupowanie | Grupuj do klipu.
Nazwij jakoś opisowo klip (np. “obrazki”) i rozwiń go w panelu Konspekt.
Panel konspekt powinien wyglądać, jak niżej. Z rozwiniętym klipem, narysuj zakrąglony prostokąt (narzędzie autokształt) z takim samym rozmiarem, jak obrazki (w tym przykładzie 400×295). Nazwij kształt “maska” i ustaw tak by przesłaniał dokładnie obrazki. W panelu właściwości, ustaw wypełnienie na Jednolite. Rozmiar, pozycję, możesz precyzyjnie ustawić w panelu Przekształcenie. W panelu Konspekt, przenieś obiekt Maska w klipie na sam jego dół. W panelu Właściwości klipu ustaw Użyj obiektu na spodzie jako maski
Kliknięcie podglądu spowoduje pokazanie się zdjęć w obrębie kształtu maski.
Metody rodziału obrazków i efekty zanikania
| Obrazek | Metoda rozdziału | Efekt |
|---|---|---|
| Litoral.jpg | Nadejście – Pożegnanie | |
| Deserticoooo.jpg | Eksploduj w dół | |
| pcpp.jpg | Wiatr – wyparowanie. | |
| champ.jpg | Dzikość – Zawinięcie w górę i odlot | |
| Cataratas.jpg | Losowy obrót i wzlot | |
| Weer.jpg | Obróć w 3D wstecz
Opcje efektu: Color change na 0 i Fade na 0. |
Dodanie preloadera
Możliwe jest, że wynikowy plik swf będzie duży.
Powodem może być duża ilośc obrazków, duża ich szczegółowość, obrazki są rozdzielone na zbyt dużo kawałków.
Gdy wynikowy plik .swf ma ponad 180kBajtów, właściwe jest dodanie preloadera preloader.